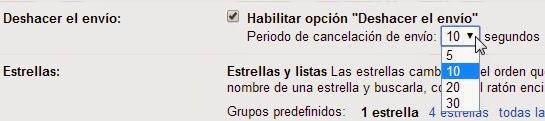Si eres Alumno, Docente o Funcionario de nuestra Universidad, te puedo contar que no solo puedes dirigirte a ella para préstamos de libros, hay una variada gama de títulos Audiovisuales y vídeo juegos de distintas consolas para escoger, para acceder a ellos solo requieres de la credencial TUC:
En este artículo te pondremos al día de como encontrar mas información al respecto.
Biblioteca de Biomédica
Préstamo de películas y video juegos a
domicilio y revisión en sala
· Cuenta con 4 salas de estudio rango de horario 2 horas
2 solo para estudio para 7 personas max.
1 con data para 7 personas max.
1 acondicionada con consolas de juegos Wii,Xbox
360 y PS3 más LCD TV 32´,
esta sala solo
se ocupa para este servicio de las 13:00
a 15:00 hrs. Y las 18:00 a 20:00 hrs. Siempre que no se reserve para
estudiar ya que es esta la prioridad.
· Cuentan con 7 pc, acondicionados para
realización de trabajos de los alumnos se prestan por periodo de dos horas y el
Administrativo a cargo ingresa la calve de acceso.
Cuentan con una sala con 7 TV 14´
distribuidos de la siguiente manera :
5 TV de 14´ con Blu Ray
1 TV de 14´ Con blu ray y vhs
1 TV de 14´con vhs
Su préstamo es según el periodo de duración
del disco o Vhs a revisar.
Biblioteca San Joaquín
Préstamo de material
audiovisual: videos, diaporamas, cassettes, cd (rom), Cds
(música), CDs (audioboocks), DVD, Blu-ray, material de idioma, CD y DVD(tesis),
PS3 ,Xbox 360 , Wii, PC, etc. Periodo de préstamo por cuatro días
Préstamo de audífonos:
para uso en sala por un periodo de 2
horas
Préstamo Discman (mp3):
equipo de préstamo a Domicilio por 4 días
Televisión por cable
(canales Básicos): uso masivo en sala de música o individual
(dos módulos internos en sala de proyección individual)
Préstamo de Videojuegos: Se
cuenta con una Sala con consolas de Xbox 360,
Kinect y PS3 para 4 personas máx.
, está debe ser reservada por el usuario
durante el día y por un periodo no mayor a dos horas, el stock de videojuegos
es de uso en sala y a domicilio en PS3, Xbox 360 , wii, PC, solo algunos
títulos
Préstamos de Cubículos: 10
salas individuales de estudio por un periodo de dos horas no renovable
Préstamo de Salas: 9
salas grupales para min. De 3 y un máx. de 6 personas por un periodo de
préstamo de 3 horas no renovable
Nuestras Salas:
Sala de proyecciones
individuales; esta
sala es para un máx. De 2 usuarios por módulo y cuenta con 16 módulos
distribuidos de la siguiente manera:
5 con Tv 19´.y Blu ray
4 con Tv 19´.y DVD
2
con Tv 19´. y TV cable
2
con Tv 19´.y VHS
1
con mesa de luz para Diapositivas
Sala de proyección grupal:
Sala para 35 personas equipada con Data, PC, DVD, VHS y Equipo de Sonido
Sala instrucción de usuarios
y Portal: equipada con 13 PC, dos impresoras a color y
Blanco y negro y Data
Sala de música:
cuenta 4 emisoras de radio y con LCD TV de 32´con TV cable, cada puesto con
audífono es para un total de 26 usuarios.
Sala multiuso o de
videojuego: cuenta con Smart TV de 42´ (3D) y
con consolas de Xbox 360, Kinet y
PS3 para 4 personas máximo
Biblioteca Teología
Servicio
Préstamo de
material audiovisual: DVD, Blu-ray, videojuegos en
Wii y PS3,periodo de préstamo por cuatro días
Cuenta con una sala
de cine, ubicada en el subterráneo de la Biblioteca en el Edificio San Alberto
Hurtado.
La sala tiene
capacidad para 20 personas y está equipada con:
1 televisor plasma
42’’
1 lector de Blu-Ray
1 lector de DVD
Home Theater
(Parlantes en pared y cielo)
Para poder hacer uso
de este servicio sólo debe realizar una reserva en el formulario: este se
encuentra en el Blog de Bteo.
http://audiovisualesteologia.wordpress.com/
Biblioteca Campus Oriente
Servicio Préstamo de material audiovisual: DVD, Blu-ray,periodo de préstamo por cuatro días
Cuenta con una sala de proyección teniendo capacidad para 15 personas y está equipada con:
4 televisores 19’’
1 lector de Blu-Ray
2 lector de DVD
1 VHS
1 televisor de 14"
1 equipo lector de cd
1 vinilo
1 mesa de luz (visualizador de diapositivas)
Biblioteca Campus lo Contador
Servicio Préstamo de material audiovisual: DVD, Blu-ray ,periodo de préstamo por cuatro días
Cuenta con un Espacio acondicionado para proyección de películas y está equipada con:
1 televisores 42’’
2 lector de DVD y Vhs incorporado
Biblioteca de Derecho y comunicaciones
Servicio Préstamo de material audiovisual: DVD, Blu-ray,periodo de préstamo por dos,cuatro días
Cuenta con una sala de proyección teniendo capacidad para 12 personas y está equipada con:
1 televisores 42´
5 televisores 14´
4 lector de DVD
1 lector Blu ray
1 VHS
Préstamo de Salas: 3 salas grupales para 8 personas por un periodo de préstamo de 2 horas renovable según disponibilidad.
Biblioteca de Humanidades
Servicio Préstamo de material audiovisual: DVD, Blu-ray,periodo de préstamo cuatro días
Cuenta con un Espacio acondicionado para proyección de películas y está equipada con:
3 televisores 14´
2 lectores de DVD
1 lector de Blu ray
1 lector microfilms y microfichas
Esperamos que esta información te sea de gran ayuda, te invitamos a compartirla con la comunidad UC.
David Gallardo M.
Área Soporte DI