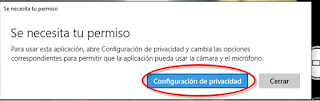¿Quieres configurar tu correo Exchange en tu Celular con Android?
Bueno, en unos pocos pasos te guiaré para que configures tu Correo Exchange en tu Celular Android.
Paso 1: En tu celular ir a Ajustes, Usuarios y Cuentas.
Paso 2: Estando en Usuarios y Cuentas, ir a Agregar cuentas, seleccionar Corporativa.
Paso 3: En opción Corporativa, llenar los siguientes campos y dar Aceptar.
Correo : prueba@uc.cl
Nombre de usuario : prueba
Dominio: ad.uc.cl
Servidor: mail.uc.cl
Paso 4: En esta pantalla dar Siguiente.
Paso 5: En la siguiente pantalla pinchar opción Activar y tu cuenta de correo quedará lista para ser usada.
Espero que este instructivo te sea de utilidad y lo puedas compartir.
Richard Urrutia
Soporte-DI
martes, 31 de marzo de 2020
lunes, 30 de marzo de 2020
Cómo hacer que Outlook no marque automáticamente los correos como leídos
Nuestro inconveniente ocurre cuando damos un vistazo rápido al mail haciendo clic en todos nuestros correos para asegurarnos de que no hay nada que requiere atención inmediata, pero estos se van marcando como leídos cada vez que paso al siguiente mensaje.
Pues solo se deben realizar algunos ajustes en Outlook para solucionarlo,
para ello haremos lo siguiente:
- Haga clic en menú Archivo en la parte superior de la cinta de opciones y luego botón Opciones
- Clic en Avanzado y luego en Panel de Lectura…
- En la ventana de Panel de Lectura debemos descliquear la opción demarcada. Esta opción· nos permitirá dejar nuestro correo como leído solo cuando lo abramos al dar doble clic.
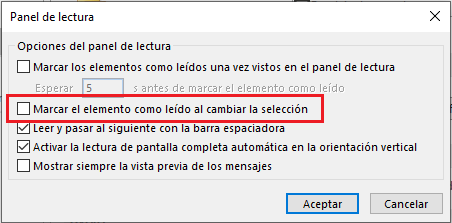
Como alternativa, siempre puede volver atrás y marcar mensajes
antiguos como no leídos.
Simplemente haga clic con el botón derecho en el mensaje y luego,
haga clic en “Marcar como leído" o "Marcar como no leídos".
--
Óscar Carrasco
B.
Soporte TI -
Dirección de Informática
Pontificia Universidad Católica de Chile
lunes, 16 de marzo de 2020
Como grabar un video desde la webcam
¿Cómo grabar un vídeo desde la webcam del equipo usando la aplicación “Cámara” de Windows 10?

Ante la actual pandemia del COVID-19 son muchos los establecimientos educacionales o lugares de trabajo que están suspendiendo sus actividades presenciales, siendo lo más seguro trabajar desde la casa.
A continuación te mostramos una herramienta que trae Windows 10 y que te permitirá grabarte, ya sea para explicar una clase y luego enviarla a tus alumnos.
2.- Abrirá la aplicación y luego presionar en el ícono de
video.
3.- Deberá dar autorización para que la aplicación tenga
acceso al micrófono del notebook o al micrófono incorporado en la webcam. Si no
dispone de uno integrado deberá instalar un micrófono externo. Pinche en
configuración de privacidad y luego active la sección “Permitir que las aplicaciones
accedan al micrófono”.
4.- Ahora puede presionar en el ícono de la cámara y
comenzará a grabar el video.
5.- Una vez detenida la grabación, se almacenará en la
carpeta “mis imágenes\álbum de cámara”, para acceder a ella puede hacer clic en
el video recién guardado, luego en los tres puntos y posteriormente en “Abrir
carpeta”.
Nota: Como los
archivos son muy pesados, puede enviarlos a través de plataformas gratuitas
como www.wetransfer.com que permiten enviar archivos hasta 2gb por
una vigencia de 7 días.
Como siempre te recomendamos compartir este artículo con quienes lo necesiten.
Como siempre te recomendamos compartir este artículo con quienes lo necesiten.
Marcelo Sanhueza Ovalle
Técnico Área Soporte
Subdirección de Sistemas y Servicios
Dirección de Informática
Pontificia Universidad Católica de Chile.
Suscribirse a:
Entradas (Atom)