
Windows 8 distintamente de Windows 7 y anteriores, usa tres archivos de sistema que consumen mucho espacio.
Archivo de paginación: pagefile.sys
Archivo de hibernación: hiberfil.sys
Archivo de intercambio: swapfile.sys
Se encuentran ubicados en la unidad C de Windows, para visualizarlos es necesario desmarcar en "Opciones de carpeta" la alternativa
"Ocultar archivos del sistema operativo".
Ahora veamos cada uno de ellos.
Primero, el archivo de paginación
pagefile.sys o memoria virtual, es usado para mover archivos de la memoria RAM que no son ocupados con frecuencia.
Se le asigna el mismo tamaño que la memoria RAM.
Como en sistemas anteriores puede ser movido a otra unidad, como es el disco D, esto se hace para ganar rendimiento.
Segundo, en el archivo de hibernación
hiberfil.sys se guarda todo lo que se encuentra en memoria antes de apagar el equipo, para tener un inicio rápido. Además consta de archivos del kernel y drivers de dispositivos. Su tamaño es siempre el mismo, mas menos el 80 % de la memoria RAM instalada.
En Windows 8, al apagar la CPU también se utiliza el archivo de hibernación. Es una de las razones por la que inicia tan rápido.
Cuando se reinicia no se utiliza esta característica por lo que demora más tiempo el arranque, aunque es la única forma verdadera de iniciar el sistema limpio.
Se puede verificar que después de reiniciar no existe el archivo
hiberfil.sys, pero después de apagar y volver a encender el equipo, está en la raíz del disco C, con un tamaño que puede ser gigante dependiendo del tamaño de la menoría RAM física.
Si poseemos bastante RAM instalada, consumiremos casi el mismo espacio en disco duro debido a la hibernación.
Entonces, podemos preguntar, ¿ Se puede reducir el tamaño del archivo de hibernación en Windows 8?
Si, por ejemplo para reducir a la mitad el espacio en disco que usa la hibernación hacemos lo siguiente:
Introducimos en la consola el comando
"powercfg.exe /hibernate /size 50" y luego presionamos
"Enter"
De esta forma reducimos su tamaño al 50%. Es imposible usar un valor menor.
Para abrir la consola usa las teclas
"Windows" + "X" y en el menú selecciona
"Símbolo del sistema" o en el comando
"Ejecutar" (Windows +R) introduce cmd y presiona
"Enter".
Tercero, el archivo de intercambio swapfile.sys es introducido en Windows 8. Su función es algo parecida al de paginación, la diferencia es que es usado para archivos que se necesiten acceder rápidamente y de forma más eficiente.
En la práctica se usa para resumir y suspender las aplicaciones Metro, las firmadas por Microsoft.
Anteríormente se comentaba que estas aplicaciones no se cierran completamente nunca, gracias al archivo de intercambio es posible tenerlas a disposición del usuario.
Su tamaño no es tan grande como el de paginación o el de hibernación, por lo que no afecta considerablemente.
Espero sea de utilidad para ustedes y puedan compartir esta
publicación.
Además quedan invitados a seguir visitando este blog.
Otros post sobre Windows 8 en este
link.
Alejandro Rivas Arqueros.
Área de Soporte DI.
 En unos cuantos pasos les mostraré como crear una red wifi directa entre los dos dispositivos, y a la vez
configurar iTunes para que se sincronice con el iphone a través de esta red, también conocidas como redes Ad-Hoc.
En unos cuantos pasos les mostraré como crear una red wifi directa entre los dos dispositivos, y a la vez
configurar iTunes para que se sincronice con el iphone a través de esta red, también conocidas como redes Ad-Hoc.



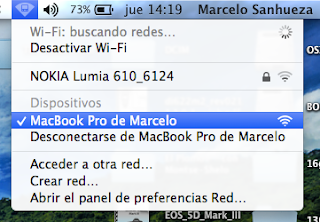

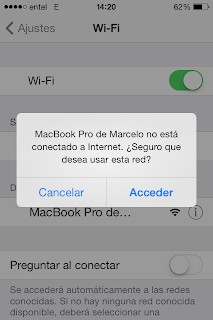





















.png)



