¿Una vez más necesitas cambiar tu PC?
El desarrollo tecnológico ha ido tan rápido que cada vez la vida útil de los software y los hardware es más corta.
Hoy en día podemos comprar un equipo portátil de última generación por m

uy poco dinero y a la semana siguiente el mismo ya no está en las vitrinas sino que está el modelo siguiente que es mejor que el que compramos y que probablemente cueste menos.
En cuanto a software el tema es un poco más apaciguado pero… no tanto. Cuando estamos terminando de aprender a usar y explotar esa potentísima suite resulta que se viene la nueva versión y que trae un montón de nuevas propiedades y formatos los cuales hay que volver a aprender.
A continuación vamos a comentar cuales son los dos principales parámetros que debe evaluar al momento de reemplazar su equipo, así tal vez se evite un dolor de cabeza cuando se dé cuenta que en vez de ganar con el cambio en realidad perdió.
1. El sistema operativo.
Si compramos un equipo nuevo no es mucho lo que podemos hacer, lo mas probable es que éste traiga un sistema operativo ya instalado, hoy en día Windows 7.
La recomendación en este sentido es que si usted es usuario de Windows siempre adquiera un equipo con un sistema Windows Started (existe Windows Started, Profesional, Enterprise) con la versión más nueva posible a menos que el administrador de sistemas o administrador de red de su unidad le indique lo contrario. Microsoft ha hecho un gran trabajo en la parte de reconocimiento y autoconfiguración de hardware en sus sistemas operativos, los tiempos en que los pendrives y discos externos no eran reconocidos por Windows ya acabaron gracias a Dios.
2. El equipo, la arquitectura, ¿32 o 64 bits?
Seguramente ha escuchado hablar de 32 o 64 bits, ¿qué quiere decir?
32 o 64 bits hace referencia al hardware de su computador, a como los componentes de su equipo se comunican entre sí y realizan operaciones de bajo nivel (en leguaje propio de la máquina para que se entienda).
Sin entrar en tecnicismos, una máquina con arquitectura 64 bits puede por ejemplo usar mas memoria que una de 32, puede ejecutar menos cálculos para llegar al mismo resultado que una máquina 32 bits, por ende un PC de 64 bits en teoría es mas rápido que uno de 32. ¿Por qué digo teoría?, porque para que un equipo con hardware 64 bits explote sus reales capacidades requiere de un sistema operativo 64 bits, aplicaciones y controladores 64 bits.
¿64 bits al escritorio?
Sí usted en un usuario de escritorio y usa mayormente office, correo e internet, usar un equipo con 64 bits no será ninguna diferencia respecto a usar uno de 32, salvo el precio (un equipo de 64 bits será mas caro que uno de 32), incluso podría ser un problema su usted usa financials 11i que no está certificado para 64bits así como pucmatico2, muadib y la gran mayoría de las aplicaciones y programas UC .
¿Cuando usar 64bits?
Le conviene invertir en un equipo de 64bits si es que usa aplicaciones que requieran una gran cantidad de caculos como por ejemplo un software de diseño como Autocad o manipulación de audio, video, software de análisis o maneja bases de datos de gran tamaño a las cuales consulta con frecuencia.
Recuerde que lo primero que debe evaluar al momento de decidir qué equipo comprar es que uso le va a dar.

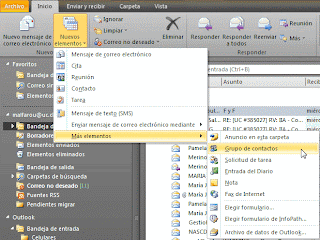


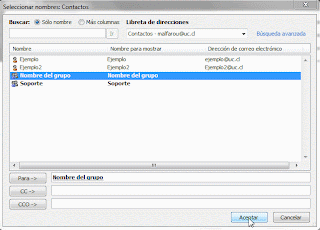









 Nota: cuando realicé esta instalación quedó por defecto iniciando en Ms Windows. Para elegir la ejecución de Mac OS X realizar lo siguiente:
Nota: cuando realicé esta instalación quedó por defecto iniciando en Ms Windows. Para elegir la ejecución de Mac OS X realizar lo siguiente:









