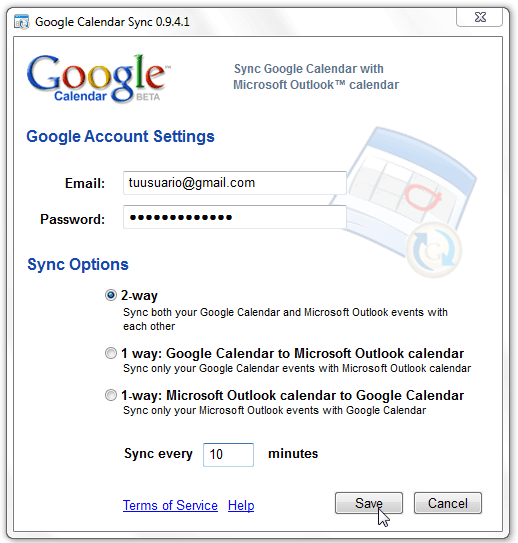Después de 3 años de vigencia de Windows 7, cuando recién nos
acostumbramos a él, Microsoft nos trae ahora Windows 8… en octubre según
Microsoft.
Pero..¿ Valdrá la pena el cambio ?.
Según los críticos, Windows 8 podría sentar un precedente, podría
ser un salto grande en tecnología, desempeño, interfaz, adaptabilidad tan
grande según los críticos como el que vivimos con el paso de Windows 3.1 a Windows 95, Microsoft ha hablado mucho sobre su
sistema de nueva generación, con soporte nativo para dispositivos táctiles,
con un arranque que podría demorar un par de segundos.
Los requerimientos.
Según lo informado por Microsoft su nuevo sistema operativo
Windows 8 necesitaría de un procesador de 1 Ghz de velocidad, 1 Giga de RAM, 16
Gigas de Espacio de Disco duro y Directx9, lo cual no deja de llamar la atención es
que… los requerimientos son similares a la de sus antecesores lo cual deja
entrever que Microsoft ha hecho un buen trabajo para que su nuevo sistema haga
un mejor uso de los recursos y gane desempeño y performance cuando corra en un
equipo holgado o escaso de recursos.
Lo nuevo.
 Microsoft ha repetido con gala que Windows 8 trae una nueva
interfaz de usuario la cual denomina “Metro”. ¿Que significa? Básicamente que
usted como usuario final verá cuadros de colores en vez de iconos, a estos
cuadros en la documentación se les llama azulejos, en estos azulejos puede encontrar
información o aplicaciones.
Microsoft ha repetido con gala que Windows 8 trae una nueva
interfaz de usuario la cual denomina “Metro”. ¿Que significa? Básicamente que
usted como usuario final verá cuadros de colores en vez de iconos, a estos
cuadros en la documentación se les llama azulejos, en estos azulejos puede encontrar
información o aplicaciones.
Ahora, si esto no le acomoda o no es de su entero gusto,
seguro que estará la posibilidad de configurar su escritorio de manera
tradicional al estilo Windows 7.
Si usted cuenta con una pantalla táctil, la navegación táctil
es simple eh intuitiva y mas aún si tiene algo de experiencia con Windows
Phone, si no tiene una pantalla táctil no debe preocuparse, con un mouse y un
teclado puede vivir sin problemas con Windows 8.
Windows 8 incorpora dos funcionalidades nuevas, refrescar y reiniciar,..
algo que algunos fabricantes de equipos incluían con sus propias herramientas de
software. Reiniciar permitiría que el equipo vuelva a su estado original de fábrica
algo así como un “restaurar sistema” útil
si queremos regalar o vender nuestra PC o portátil sin nuestros datos y aplicaciones. Refrescar en cambio
restaura Windows conservando los datos de usuario.
Si tiene una cuenta MSNLIVE, tiene varios equipos y es una
persona en movimiento, Windows 8 trae en forma nativa acceso a la su nube para
mantener sincronizados todos sus archivos y contenidos.
También se ha indicado por Microsoft que ha mejorado el
soporte para pantallas múltiples, el escritorio remoto, opciones del arranque, monitoreo
del rendimiento del sistema entre otros.
La compatibilidad.
Microsoft a asegurado que todas las aplicaciones que corren
en su actual sistema Windows 7 funcionaran de igual manera en su nuevo sistema,
así que… si usted es actualmente usuario de Windows 7 no tema migrar a su predecesor
por temor a que su aplicación no funcione, ahora, si es usuario de Windows XP y
piensa migrar a Windows 8 en su momento, busque asesoría con el encargado de computación
de su unidad y llame a la mesa central para buscar orientación.
El soporte a hardware.
En Windows 7 la compatibilidad con hardware mejoró tremendamente,
Windows 7 es un sistema bastante inteligente a la hora de detectar y configurar
hardware nuevo, aun cuando no tenga los controladores incorporados, Sí existe una conexión
a internet Windows se encarga de buscar en la red el controlador mas apropiado,
descargar, instalar y configurar. Nosotros como técnicos es algo que
agradecemos. Windows 8 mejora esta característica y aumenta su capacidad para auto
configurar hardware (impresoras, teléfonos, unidades de almacenaje, etc.) con
controladores incorporados.
Windows 8 trae ya en forma nativa soporte definitivo para
USB 3.0 así que si compra su pendrive o disco externo para respaldos en alguna tienda
especializada, pida que sea USB 3.0, la diferencia en velocidad de
trasferencia hará valer lo que seguramente tendrá que pagar de mas.
Es de esperar que esto le permita tener una base para cuando
tenga que decidir si migrar o no al nuevo Windows 8, de momento solo nos resta
esperar al lanzamiento oficial.
Mauricio Novoa, Área - soporte, Dirección de Informática.