Si se hace incómodo que Microsoft Outlook marque los correos como leído por usted, existe la posibilidad de desactivar esta opción, luego usted en forma manual pueda marcar o desmarcarlos.


Se abrirá un cuadro de dialogo donde usted puede elegir la opción que necesite, para los efectos de esta guía, usted debe: desmarcar ”Marcar los elementos como leídos una vez vistos en el panel de lectura” y “Marcar el elemento como leído al cambiar la selección”.

• Marcar los elementos como leídos una vez vistos en el panel de lectura:
Podremos seleccionar el tiempo en segundos que deseamos que Outlook espere hasta considerar un mensaje como leído.
• Marcar el elemento como leído al cambiar la selección:
Cada vez que seleccionamos un mensaje se mostrará en el panel de lectura, al movernos hacia otro mensaje el anterior será marcado como leído.
• Leer y pasar al siguiente con la barra espaciadora:
Habilita la opción de desplazarnos por el mensaje actual y el resto de los mensajes con la barra espaciadora.
OFFICE 2010
En office 2010 existe una diferencia para llegar al menú de “Panel de lectura”, debemos seleccionar el menú Archivo, luego Opciones, buscar la opción de Correo, en Paneles de Outlook ir al botón “Panel de Lectura…”
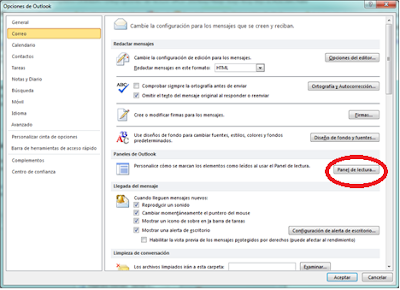
Aquí usted debe: desmarcar ”Marcar los elementos como leídos una vez vistos en el panel de lectura” y “Marcar el elemento como leído al cambiar la selección”.

OWA (Outlook Web Access)
Ésta opción también se pude configurar desde OWA (Outlook Web Access), entrando a su cuenta de correo e ir a las “Opciones”:
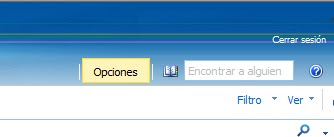
Luego en “Opciones” usted debe buscar y dar clic en “Configuración…”, buscar el “Panel de lectura” y desmarcar ”Marcar los elementos como leídos una vez vistos en el panel de lectura” y “Marcar el elemento como leído al cambiar la selección”. Luego de realizar el cambio usted no debe olvidar Guardar los cambios.



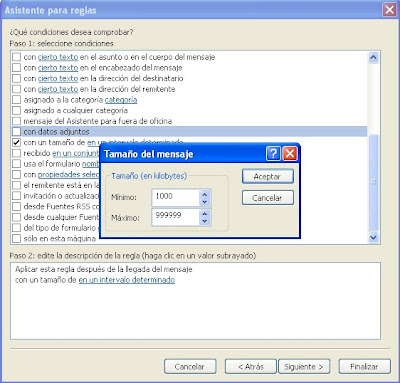
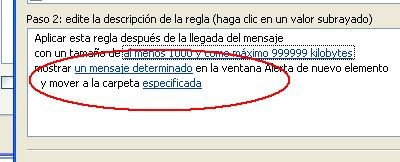
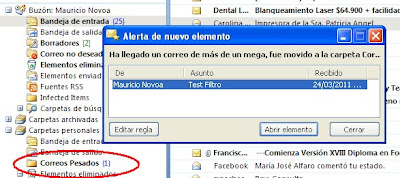


 Acá se pueden ver los nombres de todos los invitados a la reunión y en el casillero “Respuesta” aparece el estado de la aceptación, por ejemplo:
Acá se pueden ver los nombres de todos los invitados a la reunión y en el casillero “Respuesta” aparece el estado de la aceptación, por ejemplo:







