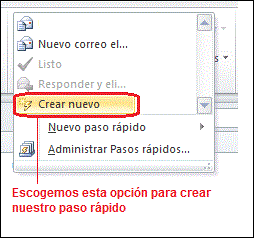Las áreas de soporte en las empresas o instituciones son un mal necesario dada la alta dependencia que hoy tiene la industria, tanto de la informática como de los computadores, siendo la computación de escritorio la que mayor demanda de soporte genera.
El costo de tener funcionarios con problemas en su computador genera un costo (pérdida) que no es menor en la productividad general de la organización, entonces la labor de los equipos de soporte es minimizar ese costo en base a la efectividad y al tiempo de respuesta.
A mayor cantidad de programas computacionales de distintos fabricantes que se instalan en el computador, la probabilidad de posible falla aumenta.
Si comparamos los antiguos teléfonos con los computadores podemos apreciar que los teléfonos en general no fallaban, porque eran un sistema cerrado el cual no podía ser intervenido por el usuario, no así el computador personal, que prácticamente desde el inicio de su masificación pudo ser intervenido por el usuario iniciándose una mayor demanda de asistencia técnica.
Hace unos años atrás hubo una avalancha de equipos de escritorio que dejaron de funcionar correctamente, la razón del mal funcionamiento era un protector de pantalla gratuito que se bajaba de internet con fotos de un actor de moda el que dañaba zonas del Sistema Operativo.
De lo señalado anteriormente se desprende que la instalación de programas en un computador, por sencillo que sea, debe hacerse en forma cuidadosa y responsable para evitar fallas que impidan desarrollar el trabajo en forma normal o evitar exponerse a riesgos en la seguridad de la información.
Independiente de lo anterior, ante anormalidades en el funcionamiento del computador que usa en su escritorio de trabajo, es bueno que el usuario pueda hacer un pequeño chequeo que en ocasiones resuelve el problema o agiliza la solución por parte de los técnicos de soporte.
La organización Foro Help Desk propone un set básico a ejecutar por parte del usuario antes de contactar a Soporte, el que presentamos a continuación.
1. Verifique las conexiones: Verifique que todos los componentes estén correctamente conectados entre sí (monitor, CPU, teclado, mouse, cable de red, etc.).
2. Energía: Confirme que el equipo esté encendido.
3. Prender y Apagar: Apague el equipo. Espere 30 segundos y enciéndalo nuevamente.
4. Passwords: Confirme que esté utilizando el usuario y password correctos. Perciba la diferencia entre un usuario de red y un usuario de una aplicación específica.
5. Software: Si el problema se presenta en una aplicación, por ejemplo, Word, pruebe otras aplicaciones del equipo, ¿Funcionan correctamente o se presenta el mismo problema o similar?
6. Internet: Si el problema se presenta navegando en la web, pruebe acceder a varios y diferentes sitios.
7. Colegas: Verifique si otras personas están experimentado el mismo problema. En caso afirmativo, solo una persona debe reportar el problema a Soporte.
8. Sistemas Operativo: Si el problema aparenta estar relacionado con el sistema operativo de su equipo, guarde todos los datos inmediatamente.
9. Mensaje de Error: Si Ud. recibe un mensaje de error, escríbalo en un papel exactamente como aparece y repórtelo a Soporte.
10. Última función: Recuerde cuál fue la última función u operación realizada previa a la presentación del problema.
Si estas recomendaciones le han sido útiles, comparta este post con sus colegas.
Área de Soporte - DI