Tu correo electrónico te representa en la Red, no sólo por la información personal que contiene, sino también, porque todo lo que se envía desde esa dirección se realiza en tu nombre.
Una de las cosas que más nos preocupa hoy en día dentro del mundo virtual es la seguridad y privacidad de nuestros datos. Es por ello que puede ser muy útil saber si han ingresado a tu cuenta electrónica.
Para ello GMail ha activado una comprobación de las IP que se conectan habitualmente a nuestra cuenta. La manera más rápida de saber si otra persona ha tenido acceso, es dirigirnos hacia el final de la página principal y hacer clic en “Información detallada” la cual la encontraremos en la parte inferior derecha.
Aquí, podremos dar un vistazo sobre los dispositivos y computadoras que han accedido a nuestra cuenta en las últimas horas. Los datos que obtendremos serán la fecha y hora, el modo de acceso (Navegador, Móvil, IMAP, etc.), y el país e IP.
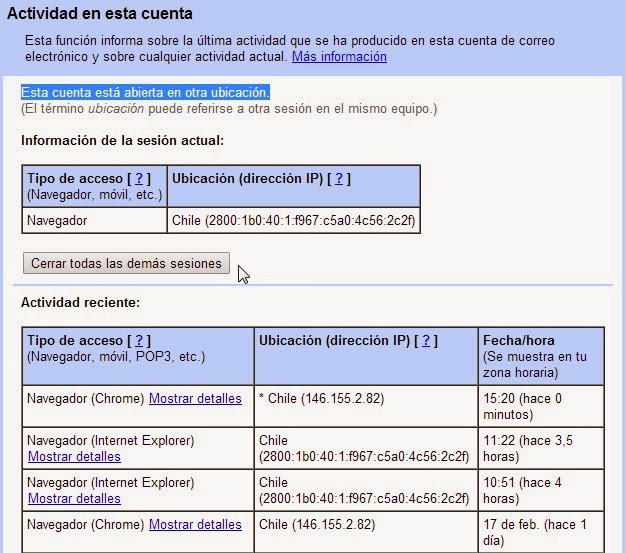
Es aquí donde tenemos que asegurarnos que la dirección de IP sea similar o la misma, en varias ocasiones, puesto que debemos recordar que si accedemos a nuestra cuenta desde un dispositivo móvil y computadora las IP son distintas.
Si GMail detecta una actividad inusual, nos avisará a través de este panel, marcando en rojo accesos extraños, como ven en la imagen.
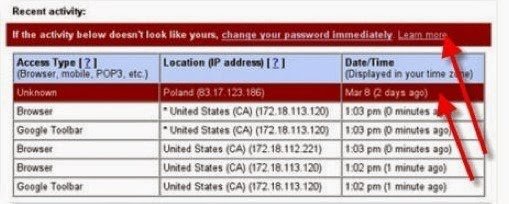
Lo primero que tendremos que hacer es asegurarnos de cerrar todas las sesiones que se encuentren activas, de esta manera todos los equipos y dispositivos que hayan accedido al mismo tiempo quedaran inhabilitados.


Finalmente debemos cambiar inmediatamente la contraseña por una más segura y totalmente diferente a la actual.
Esperamos que este artículo sea útil para ti y que te animes a compartirlo con tus contactos!
Miguel Angel Rojas Z.
Área de Soporte DI














