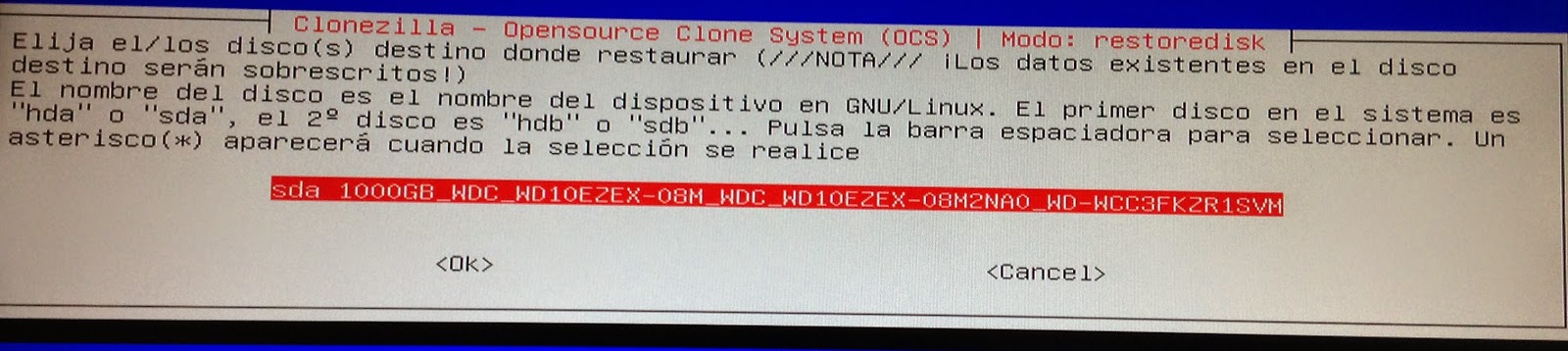¿Cuántas veces nos ha sucedido que tuvimos que formatear
nuestro computador porque nuestro Windows ya no daba más, o sacamos de su
flamante caja nuestro PC nuevecito de paquete y nos damos cuenta que esta nueva
máquina no tiene todos los programas que acostumbrábamos a usar?
Si tienes la suerte de jamás haber sentido esto, realmente
eres un afortunado. Pero me atrevería a
decir que la gran mayoría de usuarios de computadores, padecimos en alguna
oportunidad esta fastidiosa situación. Y luego el perder varias horas de
nuestro valioso tiempo descargando, instalando y configurando nuestros
programas favoritos puede ser bastante molesto. Quizá fuiste precavido e
hiciste un backup de tus programas y archivos, o de los instaladores de tus
programas, pero aún así tendrás que hacer varios clics para instalarlos.
Bueno, eso, ya no más. Les presento Chocolatey. Una
sencillísima aplicación que nos
permitirá instalar la mayoría de nuestros programas favoritos con tan sólo
escribir dos palabras.
¿Cómo se instala? ¿Cómo se usa?
Tranquilo, explicaremos las cosas paso a paso.
¿Me estás mostrando esa ventana negra con letras blancas? Esto debe de ser
peligroso
En más de alguna ocasión habremos visto en el computador del
tío informático o de gente conocida en
el tema, esta ventana negra con letras blancas. Incluso en alguna ocasión a
nosotros nos habrá aparecido mientras
ejecutamos algún programa y los pelos se nos han puesto de punta.
Estimado lector, te presento la consola de comandos,
terminal, o ventanita negra.
Esta intimidante ventana que a más de alguno le puede causar
algo de rechazo, no es malvada como se cree. Si se sabe para qué la
utilizaremos puede ser completamente nuestra amiga, y ayudarnos a resolver
múltiples problemas.
En este caso, para instalar y ejecutar chocolatey
utilizaremos esta ventana.
No amigo, no te vayas ¡Es realmente sencillo!
Bien, bien. Me quedaré, pero ¿cómo abro eso?
Lo primero que haremos, es abrir nuestra ventanita de
consola, en la cual escribiremos los comandos para instalar chocolatey, y luego
de eso, los comandos para instalar todos los programas que queramos.
Primero, hacemos clic en el botón inicio, y en el cuadro de
búsqueda, escribimos "cmd" (sin las comillas, por supuesto)
Nos fijamos en el primer resultado, ese que dice
"cmd.exe". Hacemos clic sobre él con el botón derecho del mouse, y
presionamos la segunda opción que dice "ejecutar como administrador".
Si Windows nos arroja un mensaje de alerta, simplemente confirmamos y
presionamos que sí. Luego de eso se nos debería abrir la ventana negra, similar
a la que se mostró más arriba.
Listo, ahora ya estoy frente a este adefesio ¿ahora qué?
¡Por favor! No insultemos tanto a la pobre ventana negra.
Con ella los computines hacen reales maravillas, y tú luego podrás instalar tus
programas favoritos ahorrándote muchos pasos.
Bueno, bueno. No la insulto ¿pero ahora qué sigue?
Bien, ahora procederemos a instalar al dios del chocolate,
Chocolatey.
Lo único que hay que hacer, es pegar el siguiente texto en
la ventana negra, y luego presionar enter.
@powershell
-NoProfile -ExecutionPolicy unrestricted -Command "iex ((new-object
net.webclient).DownloadString('https://chocolatey.org/install.ps1'))" &&
SET PATH=%PATH%;%ALLUSERSPROFILE%\chocolatey\bin
Para pegar el texto, no hay que usar ctrl+v, sino hacer clic
con el botón derecho en la pantalla negra, ir a la opción que dice editar, y
ahí seleccionar pegar. Una vez se presione pegar, el comando se ejecutará
automáticamente, y la pantalla debería llenarse de un texto como este:
Una vez finalice la descarga, debería quedar una pantalla
como la siguiente:
Si en las últimas líneas no se indica ningún error, entonces
¡hemos instalado chocolatey con éxito!
Ahora, para empezar a usar chocolatey, tenemos que cerrar la
pantalla negra (presionando en la x del extremo derecho superior o escribiendo
exit y presionando enter) y luego volver a abrir la pantalla negra escribiendo
CMD en el menú inicio y haciendo clic en CMD.exe.
Ahora que ya tengo instalado esto
¿cómo lo uso?
Es muy sencillo. hay que recordar tan sólo dos palabras
mágicas. Clist, y cinst. Con estas dos palabras, podrás instalar todos tus programas
favoritos.
El comando clist, nos sirve para que el chocolatey nos diga
que programas son los que tiene disponibles, de los cuales nosotros escojeremos
el que queremos descargar.
Por ejemplo, si escribimos clist a secas, chocolatey nos
mostrará una lista gigante de todos los programas que tiene disponibles. Algo
como esto:
¿Cómo que es mucha información? ¿no?
Para hacer esto un poco más inteligente, si escribimos clist
seguido de alguna palabra, frase, número de versión, etc, chocolatey filtrará
en la lista tan sólo los programas que cumplan con nuestro criterio de
búsqueda. Por ejemplo busquemos VLC, un clásico reproductor de música:
Podemos notar que encontró dos paquetes que cumplen con
nuestro criterio. Fleex y VLC.
Tomamos nota del nombre (no de la versión) del programa que
nos gustaría instalar, y procedemos entonces a su instalación.
Para instalar el programa, utilizamos la otra palabra
mágica. cinst.
o algo que usamos bastante:
cinst dropbox
El programa automáticamente iniciará con la descarga y
subsecuentemente de manera automática, con la instalación. El nos notificará
cuando el trabajo esté listo.
La pantalla, debería quedar así:
Esto nos indicó que descargó, e instaló automática y
completamente el programa VLC. ¿Genial no?
Resumiendo:
Finalmente, podemos resumir en que chocolatey, es un pequeño
programa de consola que nos ayudará a instalar de manera rápida y sin muchos
líos nuestros programas favoritos.
Para ello, es cuestión de
simplemente instalar el programa mediante copiar y pegar un puro
comando, para luego buscar programas con
el comando clist, y luego instalarlos con el comando cinst.
Lo único que hay que recordar, que chocolatey tiene muchos
programas en su repositorio, pero no son todos los programas del mundo. Por lo
que es probable que alguno de tus programas preferidos lamentablemente no se
encuentre en la lista de programas.
Sin embargo, si tienes tiempo y algo de conocimiento, puedes
tú mismo subir a chocolatey ese programa que
te gusta y te gustaría poder descargar con facilidad en un futuro. Tan
sólo revisa la página web de chocolatey, ahí indican como hacer esto:
Lo otro a recordar, es que Chocolatey no es un programa que
sirva para piratear software.
Entre sus programas se incluyen software de pago, los cuales
podrás descargar sin problema. Sin embargo, una vez al ejecutarlos, tendrás que
ingresar (o comprar) la licencia correspondiente que te permita utilizarlos.
Espero que les haya sido útil este programa,
Sebastián Fernández
Área Soporte Técnico
Dirección de informática
 Son archivos con código ejecutable, estos se cargan cuando
un programa los requiere desde el sistema operativo. Esto es exclusivo de
Windows, la extensión con la que se identifican es
“.dll “ Este concepto existe en prácticamente todos los sistemas
operativos.
Son archivos con código ejecutable, estos se cargan cuando
un programa los requiere desde el sistema operativo. Esto es exclusivo de
Windows, la extensión con la que se identifican es
“.dll “ Este concepto existe en prácticamente todos los sistemas
operativos. Eso sí, también hay desventajas. Como mensioné antes, en Windows las DLL son
muy comunes y muchos programas usan las mismas bibliotecas de enlace dinámico. Cada
una de las bibliotecas incorporan mejoras pero modificándolas de tal forma que
dejan de ser compatibles. Esto puede tener consecuencias no deseadas:
Eso sí, también hay desventajas. Como mensioné antes, en Windows las DLL son
muy comunes y muchos programas usan las mismas bibliotecas de enlace dinámico. Cada
una de las bibliotecas incorporan mejoras pero modificándolas de tal forma que
dejan de ser compatibles. Esto puede tener consecuencias no deseadas: