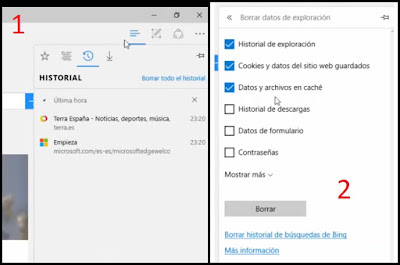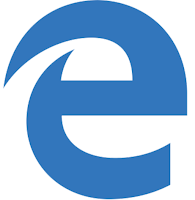Si al hacer clic con el botón derecho sobre alguna carpeta o documento para ver el menú contextual, tarda mucho en abrirse, se pega o finalmente no abre, posiblemente el error de deba a un programa que lo haga fallar.
Es importante saber que el controlador de menús contextuales es un tipo de extensión de shell que agrega comandos al menú, los cuales son objetos que amplían las capacidades del sistema operativo Windows.
La mayoría de estas extensiones son instaladas automáticamente por el sistema operativo, sin embargo, también hay muchas otras aplicaciones y programas que instalan componentes adicionales.
Un Menú contextual mal codificado (agregado por un programa) puede causar síntomas como:
- Al hacer clic derecho en un archivo o carpeta, tarda mucho tiempo antes de mostrar el menú.
- Al seleccionar varios archivos y hacer clic derecho no ocurre nada.
- Al hacer clic derecho en algún archivo de Office (Word, Excel, PowerPoint), el menú se reinicia.
- Mensaje de error "El Explorador de Windows ha detectado un problema y debe cerrarse…"
¿Cómo repararlo?
La idea del instructivo es descubrir qué programa o proceso está causando el inconveniente, para ello utilizaremos ayuda del software ShellExView. El cual nos permite ver los detalles de las extensiones de shell instaladas; entregando las opciones de deshabilitar y habilitar cada extensión.
Pasos:
- Descargar el software “ShellExView” haciendo clic aquí o directamente desde su página oficial http://www.nirsoft.net/utils/shexview.html
- Al iniciar ShellExView, haz clic en Options y luego en la opción, Filter By Extension Type.
- En la siguiente ventana siguiente aparecerá una lista de elementos, donde deberemos hacer clic en Context Menu, y luego hacer clic en OK.
- Al pulsar OK se regresa a la pantalla principal, donde habrá un listado de componentes que tienen que ver con el menú contextual (el que se activa al pulsar con el botón derecho), donde varios de estos se ven con un fondo rosado.
- Los componentes que se marquen con el fondo rosado son los que pueden ocasionar el problema con el menú contextual. Es aquí donde tendremos que probar desactivando uno a uno y luego comprobar si el error se corrige.
- Para deshabilitar uno se debe hacer clic derecho y seleccionar Disable Selected Items.
- Finalmente solo nos faltaría comprobar si el menú derecho se abre con normalidad. Para esto solo bastaría probar con el documento o archivo que daba error.
- Si se ha solucionado el fallo quiere decir que el componente desactivado causaba el error.
Si el problema continúa...
- En este caso deberemos activar el componente que se desactivo anteriormente haciendo clic derecho en el y seleccionando Enable Selected Items.
- Luego tendremos que repetir los pasos 7 y 8 con el siguiente componente (con fondo rosado), y así con todos hasta descubrir cuál está provocando el fallo.
Una vez encontrado el componente que causa el error es importante saber que NO se debe volver a activar ya que nuevamente podría traernos problemas.
Esperamos que este artículo sea útil para ti y que te animes a compartirlo con tus contactos!