Si necesitas estar siempre al tanto de las actividades agendadas en tu Gmail UC Calendar y te gustaría poder recibir las notificaciones de estos eventos directamente en tu teléfono celular, entonces te encantará esta publicación, ya que queremos mostrarte dos distintas soluciones, las cuales son aplicables tanto para el calendario convencional de Gmail como para el de Gmail UC.
Para comenzar, es importante señalar que este tutorial está enfocado a todo tipo de móviles, incluso a teléfonos básicos (no smartphone), ya que existe una forma de que las notificaciones de tus eventos Google Calendar, lleguen como SMS, lo cual no requiere de sistemas operativos modernos ni es necesario tener contratado un plan multimedia. Además preparamos un paso a paso específicamente para sincronizar el calendario de Gmail y Gmail UC con iPhone, mediante direcciones ICAL.
Ahora bien, debes saber que el tipo de sincronización que te explicaremos, es en un sentido: desde Google Calendar hacia el teléfono celular, lo cual significa que no podrás crear o modificar los eventos desde tu móvil, ya que el calendario Gmail se comporta como una carpeta "solo lectura".
Ahora bien, debes saber que el tipo de sincronización que te explicaremos, es en un sentido: desde Google Calendar hacia el teléfono celular, lo cual significa que no podrás crear o modificar los eventos desde tu móvil, ya que el calendario Gmail se comporta como una carpeta "solo lectura".
Sincronización de Gmail UC Calendar con iPhone
1. Lo primero que debes hacer es rescatar y copiar la Dirección Privada ICAL de tu calendario Gmail o Gmail UC, hazlo con ayuda de este tutorial que publicamos hace un tiempo, ejecutando hasta el paso número "5".
2. En tu iPhone, selecciona "Ajustes", luego "Correo, contactos, calendario" y posteriormente "Cuentas", elige "Añadir cuenta" y después "Otras".
3. En el ítem "Calendarios", selecciona "Añadir calendario suscrito".
4. En el cuadro que se desplegará, pega la Dirección Privada ICAL de tu calendario Gmail o Gmail UC (antes rescatada) y selecciona "Siguiente".
5. Posteriormente, completa los datos según la pauta y cuando termines, presiona en "Guardar":
6. Ya puedes ver y recibir notificaciones en tu iPhone acerca de las actividades agendadadas en Gmail o Gmail UC Calendar; cabe señalar que el nuevo calendario figurará dentro del ítem "Suscritos".
Si tu teléfono no es de los modernos y/o no tienes contratado un plan de internet, esta es la alternativa que deberías utilizar; aplica también para smartphone con todo tipo de sistemas operativos.
1. Ingresa a tu correo Gmail o Gmail UC y específicamente a la opción "Calendario".
2. En "Mis calendarios" elige "Configuración":
3. Luego, dirígete a "Configuración para móviles".
4. Selecciona tu país desde la lista e ingresa el número de tu celular; si estás en Chile, siguiendo el formato que indica la imagen en el paso "5". Posteriormente, has clic en "Enviar código de verificación".
5. Google enviará un código a tu celular vía SMS, escríbelo en el recuadro "Código de verificación" y has clic en "Finalizar configuración":
6. Si la validación se efectuó correctamente, en el ítem "Estado" podrás ver un mensaje indicando "Se ha validado correctamente el número de teléfono". Has clic en "Guardar" y regresarás al Calendario.
7. Ahora, selecciona el calendario que deseas habilitar para recibir avisos en tu celular y has clic en la pequeña flecha ubicada al costado derecho; a continuación elige "Notificaciones":
8. Completa los datos según sea tu preferencia; nosotros en esta ocasión nos inclinamos por recibir las notificaciones a través de SMS, aunque también pueden llegar mediante correo electrónico, en cuyo caso deberás tener configurada tu casilla en el celular y contar con servicio de internet. Aquí también podrás determinar cuántos minutos antes de comenzado el evento deseas recibir el aviso en tu teléfono. Para finalizar, has clic en "Guardar":
Desde ahora recibirás un SMS o correo electrónico notificando sobre los eventos agendados en tu Gmail Calendar, de acuerdo a la configuración que hayas realizado.
Esperamos que no tengas inconvenientes en ejecutar este tutorial y que te sea útil. Al igual que en cada una de nuestras publicaciones, te invitamos a compartirla y a dejarnos tus comentarios.
Área de Soporte UC
.




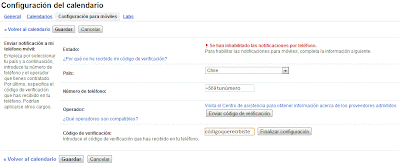


muy buen post... gracias
ResponderEliminar