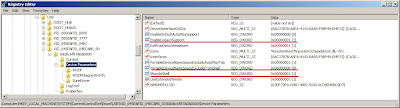En el sistema operativo Windows tenemos el administrador de tareas, llegamos a él con la combinación de las teclas Ctrl + Alt + Supr, pero en Mac ¿hay algo parecido? la respuesta es sí, en el Mac se denomina "Monitor de actividad".
En el sistema operativo Windows tenemos el administrador de tareas, llegamos a él con la combinación de las teclas Ctrl + Alt + Supr, pero en Mac ¿hay algo parecido? la respuesta es sí, en el Mac se denomina "Monitor de actividad".Esta herramienta es muy útil para gestionar los procesos, memoria RAM y el uso del procesador.
Primero, veamos cómo podemos acceder, una forma es buscarlo en el Spotlight(búsqueda de archivos) llegamos al buscador presionando "cmd" y sin soltar pulsamos la "barra espaciadora", ahí escribimos "monitor de actividad" o bien en el "finder", buscamos "Ir", "Aplicaciones", "Utilidades" de inmediato aparece una ventana donde localizamos esta herramienta.
Si necesitamos "matar"(finalizar) un proceso que no responde, dentro de "mis procesos", lo podemos realizar marcándolo y luego presionamos el icono "salir del proceso", aquí nos consultará si estamos seguros de querer salir. Es importante agregar que no ponemos en peligro la integridad del sistema, pero si estamos en "todos los procesos" hay que tener cuidado.
Si requerimos ver que procesos están ocupando más memoria RAM nos posicionamos en la pestaña "memoria real"
También tenemos los listados de PID (identificador de procesos), nombre de los procesos, usuario, subprocesos, porcentaje de CPU, Clase, Puertos, tiempo de CPU, Zona protegida, etc. Todos estos listados se pueden agregar u omitir en el menú "Visualización" y luego "Columnas"
Tercero, En la parte inferior nos encontramos con más información, tenemos la "CPU" que nos muestra el uso del procesador separando los procesos del sistema y del usuario. También está "Memoria del sistema" que nos indica cuanta memoria tenemos libre, sistema, activa, inactiva y en uso. Además están las otras pestañas "Actividad del disco", "Uso del disco" y "Red"
Por último, tener en cuenta que este blog solo es una pincelada que invita a interiorizarse más con este tema, pero en ningún caso explica todo lo que se puede hacer con esta aplicación.
Espero sea de utilidad para ustedes y puedan compartir esta publicación.
Además quedan invitados a seguir visitando este blog.
Más posteos sobre Macintosh.
Alejandro Rivas Arqueros.
Área de Soporte DI.

+9.58.03.jpg)
+9.37.32.jpg)