Como convertir tu teléfono Android en WebCam (Windows)
Si eres un usuario que
tienes un PC o Notebook sin cámara Web y tiene un celular Android este post es
para ti.
Lo haremos a través de DroidCam,
que convierte tu dispositivo Android en una cámara web inalámbrica o vía puerto
usb en tu PC.
Características principales del uso de DroidCam:
- Chatee usando
"DroidCam Webcam" en su computadora, incluyendo sonido e imagen.
- Conéctese a través de WiFi o cable USB.
- Siga usando su teléfono mientras DroidCam está en segundo plano.
- Cámara IP: acceso web y MJPEG
- Conéctese a través de WiFi o cable USB.
- Siga usando su teléfono mientras DroidCam está en segundo plano.
- Cámara IP: acceso web y MJPEG
Ejecutar la aplicación e
instalar.
Presione Continuar.
Acepte los
Términos.
Ruta por defecto donde se
instala la aplicación.
Instalación Finalizada.
Procedamos con la instalación en nuestro dispositivo
Android
Busquemos en App store la
aplicación DroidCam e instalemos.
Una vez abierta la APP,
debemos permitir “grabar sonido” y “tomar fotos y vídeos”,
de esta forma habilitamos las opciones requeridas por la aplicación.
de esta forma habilitamos las opciones requeridas por la aplicación.
Luego de aceptar las
opciones anteriores, DroidCam nos mostrará la información que necesitaremos
ingresar en nuestro PC o notebook.
Configurando en Forma Inalámbrica:
Es primordial que nuestro
móvil se encuentre en la red wifi, la misma red donde se encuentra conectado
nuestro PC (por cable) o notebook (por wifi), una vez que nos aseguramos de
tener ambos dispositivos en la misma red, procederemos abriendo la aplicación
ya instalada desde el menú de inicio (DroidCam Client)
En algunos casos al abrir
la aplicación mostrará un mensaje de seguridad de Windows, selecciona ambos tipos
de redes y luego haz clic en permitir
acceso.
Nos mostrará la siguiente imagen:
Device Ip, campo donde ingresaremos, la IP que nos dará nuestro móvil, con la
aplicación DroidCam abierta.
Ingresamos el IP que nos
muestra nuestro dispositivo Android y presionamos START
Nota importante: Antes de iniciar la visualización de vídeo con tu
dispositivo Móvil, DroidCam, te da la posibilidad de seleccionar la cámara
frontal o cámara trasera.
Al iniciar DroidCam en tu
celular, dirígete al menú que son los 3
puntos al costado derecho de tu pantalla.
Vídeo iniciado en forma
inalámbrica con nuestro dispositivo Móvil.
Configurando en Forma alámbrica puerto USB:
Para esta opción, antes
que nada, debemos modificar ciertos parámetros ocultos desde nuestro
dispositivo Móvil.
Iremos a Menú principal/ Ajustes /Acerca del teléfono/Información del Software/y
presionaremos en forma reiterada Número
de compilación
Con lo anterior se hará
visible el menú oculto de Opciones del
desarrollador en Ajustes, para así poder activar la casilla Depuración de USB
Menú principal/ Ajustes /Acerca del teléfono/
Información del Software
Número de compilación / presionaremos en forma reiterada hasta aparecer mensaje ¡Usted es ahora un desarrollador!
Luego Menú principal/ Ajustes
donde visualizaremos la nueva opción que se encontraba oculta
Opciones del desarrollador / presiona
Una vez presionado
Opciones del Desarrollador, nos mostrará la siguiente Advertencia. Presionamos OK
Activa la casilla Depuración de USB
Una Vez aceptado y
realizado todo lo anterior, conecta tu dispositivo Android vía puerto USB,
visualizando el mensaje de conexión exitosa en tu PC o Notebook.
Detectado tu dispositivo,
Inicia la aplicación DroidCam en tu móvil y en tu PC (presiona START).
Se visualizaran
en ambos dispositivos la imagen de la cámara.
Esperamos que esta información te sea de gran ayuda, te invitamos a
compartirla con tus amigos.
David Gallardo
Área de Soporte
Técnico
Dirección de Informática
Pontificia Universidad Católica de Chile











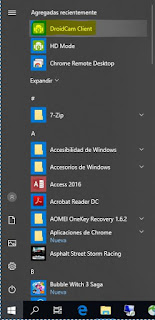















No hay comentarios:
Publicar un comentario