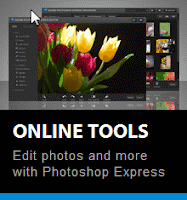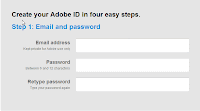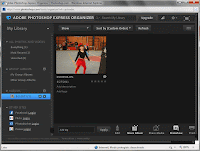Microsoft reconoce falso positivo al usar google chrome con la suite microsoft security essential.
“El día 30 de septiembre del 2011, una detección incorrecta de PWS:Win32/Zbot fue identificada. El mismo día 30 de septiembre, Microsoft lanza una actualización que resuelve el error. A partir de la firma de seguridad 1.113.672.0 en adelante, incluirá esta actualización para evitar el problema.
PWS:Win32/Zbot se trata en efecto de un troyano el cual secuestra las contraseñas para visitar sitios seguros en Internet. también puede ganar privilegios al actuar como backdoor y terminar procesos de seguridad en el sistema” indica la nota.
En este enlace encuentras la última actualización de Forefront y de Security Essentials, luego asegúrate de que Chrome esté desinstalado para probar la reinstalación a través de su sitio oficial. Cabe señalar que probamos este procedimiento y funcionó correctamente.
Más información Aquí
Información preliminar:

Hace algunos minutos se han detectado a lo menos 6 equipos dentro de la UC en los que se utilizaba Google Chrome como navegador predeterminado y se han visto afectados por esto. Su aplicación se ha cerrado y no se ha podido volver a ejecutar.
Por el momento los equipos que hemos revisado tienen sistema operativo XP, pero no podemos asegurar que esto sea una condición para que el problema se presente.
Al escanear el equipo con ForeFront, este informa que este virus se dedica a recopilar contraseñas. Aparece identificado como PWS:Win32/Zbot y su primer efecto
notorio es cerrar Chrome e impedir su desinstalación-reinstalación.
La recomendación es darle la indicación de "Quitar" a Forefront y luego realizar una limpieza del equipo con CCleaner, eliminar temporales en Windows y en la carpeta TMP del User.
Según lo que hemos podido averiguar en la web, este problema no sólo está ocurriendo a nivel UC, existen usuarios Chrome externos que reportan la misma situación.
Por el momento se recomienda no volver a utilizar Google Chrome hasta tener más información de lo ocurrido.