 Cuando era pequeño disfrutaba ver dibujos animados frente a un televisor moderno, de esos que el control remoto es un alicate y la gama de colores no pasaba del blanco y negro, pero con lo rápido que avanza la tecnología actualmente tenemos varios tipos de pantallas que nos permiten tener colores vivos e imágenes cada vez más reales.
Cuando era pequeño disfrutaba ver dibujos animados frente a un televisor moderno, de esos que el control remoto es un alicate y la gama de colores no pasaba del blanco y negro, pero con lo rápido que avanza la tecnología actualmente tenemos varios tipos de pantallas que nos permiten tener colores vivos e imágenes cada vez más reales.  En el mercado actual existen tres tipos que se han masificado; PLASMA, LCD y LED, (excluiremos la tecnología 3D, de la que hablaremos en otra ocasión). Las diferencias entre ellas y la calidad varían debido a los componentes con que han sido fabricadas y el modo de funcionar:
En el mercado actual existen tres tipos que se han masificado; PLASMA, LCD y LED, (excluiremos la tecnología 3D, de la que hablaremos en otra ocasión). Las diferencias entre ellas y la calidad varían debido a los componentes con que han sido fabricadas y el modo de funcionar:
LCD (Liquid Crystal Display)
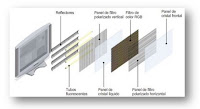 Como su nombre bien lo dice, principalmente es una pantalla de cristal líquido que reacciona con color al aplicarle electricidad, se compone de varias otras capas: una fuente de luz trasera (diminutos tubos, conocido como retroiluminación), seguido del cristal liquido retenido por un plástico esmerilado que a su vez refleja la luz hacia los pixeles que esta contiene.
Como su nombre bien lo dice, principalmente es una pantalla de cristal líquido que reacciona con color al aplicarle electricidad, se compone de varias otras capas: una fuente de luz trasera (diminutos tubos, conocido como retroiluminación), seguido del cristal liquido retenido por un plástico esmerilado que a su vez refleja la luz hacia los pixeles que esta contiene.
PRO:
- Excelente brillo en lugares oscuros.
- Larga vida en comparación al plasma.
- Amplia disponibilidad de tamaños.
CONTRA:
- Los negros más bien parecen grises.
- En lugares con luz de sol no puede verse la imagen.
- Desde ciertos ángulos la pantalla de torna gris
PLASMA
 Está compuesta por dos placas de cristal unidas, entre ellas hay una matriz con un millón de celdas en las cuales se deposita gas de neón y xenón, están celdas están conectadas a electrodos y al aplicarles electricidad los gases se combinan produciendo plasma. El plasma produce luz ultravioleta que no es perceptible al ojo humano, para solucionar esto las celdas son cargadas alternadamente con fosforo rojo, verde y azul, permitiéndonos ahora ver toda la gama de colores.
Está compuesta por dos placas de cristal unidas, entre ellas hay una matriz con un millón de celdas en las cuales se deposita gas de neón y xenón, están celdas están conectadas a electrodos y al aplicarles electricidad los gases se combinan produciendo plasma. El plasma produce luz ultravioleta que no es perceptible al ojo humano, para solucionar esto las celdas son cargadas alternadamente con fosforo rojo, verde y azul, permitiéndonos ahora ver toda la gama de colores.PRO:
- Al tener luz propia, permite un mayor ángulo de visión
- Ideal para lugares oscuros
- Colores suaves
- Negros puros
CONTRA:
- Efecto “Arrastre” que deja una estela de una imagen desplazándose.(modelos antiguos)
- Fabricado con materiales no amigables con el medio ambiente
- Solo tamaños grandes
LED (Light-Emitting Diode)


Es un diodo que emite luz en un trozo de plástico con aumento, si bien es un componente antiguo que data de 1962, en la actualidad es la luz más utilizada debido a que requiere muy poca electricidad para funcionar, donde mires veras una de ellas; en tu cargador de celular, en el mouse óptico, en el teclado del computador, etc.
Las pantallas LED están compuestas por miles de LEDs de color azul, rojo y verde, que combinadas por un microchip nos entregan colores vivos.
Al no necesitar una fuente de luz adicional, capa de vidrio o reflectantes son muy delgados.
PRO:
- Bajo consumo de energía.
- Pantallas ultra delgadas
- Colores más vivos y blancos/negros más puros que LCD y PLASMA
- Duplica el tiempo de vida de un LCD
- Muy visible a frente a la luz de sol
- Componentes amigables con el medio ambiente
CONTRA:
- El precio (no todo tenía que ser perfecto)
- En grandes tamaños hay más luz en las orillas que en el centro de la imagen.
Teniendo los pros y contras podrás revisar que es lo que más te conviene según el uso que le dará a tu pantalla o televisor. En una próxima entrega revisaremos las pantallas de última tecnología que aún no salen al mercado.
Referencias:
- Panasonic
- Discovery Channel
- PcMagazine
Marcelo Sanhueza Ovalle
Área de Soporte.





 Ejemplo, si aprietas Cmd+Mayús+4 se activará el capturador de pantalla de MacOS, con el que puedes tomar un área cualquiera de tu pantalla o, apretando la barra espaciadora, capturar la ventana activa.
Ejemplo, si aprietas Cmd+Mayús+4 se activará el capturador de pantalla de MacOS, con el que puedes tomar un área cualquiera de tu pantalla o, apretando la barra espaciadora, capturar la ventana activa.





































