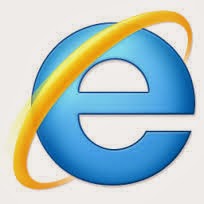Generalmente cuando adquirimos una impresora para nuestra casa el proceso de instalación se hace muy fácil debido a que desembalamos la impresora y la conectamos con el cable USB a nuestro equipo, pero ¿cómo diablos lo hacemos cuando la impresora se encuentra conectada a la red configurada con un número IP dado en forma manual o automática?.
Es importante mencionar que este ambiente de configuración generalmente se da en pequeñas o grandes empresas y no es el común de los hogares.
En esta oportunidad presentaré la configuración de una impresora Lexmark MS810. Existen muchas marcas en el mercado y cada una con su asistente de configuración pero la filosofía es mas o menos la misma.
1.- Para comenzar "la impresora ya debe estar previamente configurada con su número IP", luego de esto introduciremos el CD para que automáticamente abra el asistente de configuración.
2.- Advertencia de seguridad, continuaremos dando clic en en botón "continuar".
3.- Dejar por defecto y clic en el botón "Continuar".
4.- Dejar por defecto o de lo contrario, si crees necesario, indicar otra ruta de instalación, clic botón "Continuar".
5.- Progreso de la instalación.
6.- En la "selección de tipo de conexión" debemos seleccionar "conexión a Ethernet". Fíjate que también existen otros tipos de conexiones dependiendo de las características de la impresora.
7.- Tener cuidado que la impresora se encuentre conectada correctamente a la red.
8.- Al pasar algunos segundos el asistente buscara el modelo de la impresora a configurar y se la presentara en la venta que muestra la imagen. El asistente es capaz de encontrar la impresora dado que busca por los siguientes criterios: nombre de equipo, tipo de impresora, modelo, dirección IP, dirección de tarjeta de red.
Si por alguna razón no es posible encontrar la impresora con el asistente, el mismo tiene una opción llamada "modificar búsqueda" en donde puedes ingresar la IP asignada, si no lo sabes este dato debes ponerte en contacto con el administrador de la misma.
Una vez instalada la impresora puedes configurar las opciones que necesites.
Espero que con este sencillo paso a paso puedas configurar la impresora sin inconvenientes y te invito a leer, compartir y comentar nuestro blog.
Mauricio Allendes Carvajal
Área de soporte D.I.
Pontificia Universidad Católica de Chile