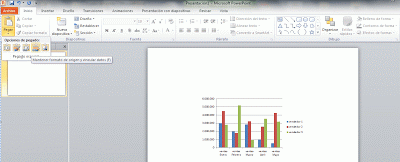El nuevo navegador incorpora una vista de pestañas que nos muestra los sitios que visitamos con mayor frecuencia.
Si nos fijamos, la lista de sitios que vemos con mayor frecuencia se encuentra limitada a una capacidad para 10 sitios en total, esta limitación puede ser extendida con un sencillo truco.
Se puede ampliar el número donde acceder rápidamente a los sitios favoritos sin tener que escribir las direcciones manualmente.
Estos son los pasos:
1. Menú “Inicio”, luego “ejecutar”, en esta ventana escribimos "regedit" y presionamos "aceptar".
2. Cuando se abra el Editor del Registro nos dirigimos hasta la siguiente clave:
HKEY_CURRENT_USER\Software\Microsoft\Internet Explorer\TabbedBrowsing\NewTabPage.
3. Pulsamos el botón derecho del mouse dentro de la pantalla de "NewTabPage" y seleccionamos "Nuevo DWORD (32 bits)".
4. Nombramos como "numrows" al nuevo elemento y pulsamos "Enter".
5. Pulsamos el botón derecho del mouse en "numrows" y seleccionamos "Modificar" para establecer el número de filas que deseamos y pulsamos "Aceptar".
Si queremos podemos configurar Internet Explorer 9 para comenzar con los sitios más populares como página de inicio sin tener que ir a "Nueva Pestaña".
Menú “Herramientas”, “Opciones de Internet”, pestaña "General", en "Página principal" escribimos about:Tabs y presionamos "Aceptar".
Listo, tenemos una visión de las páginas que nos interesa tener acceso en forma rápida.
Alejandro Rivas Arqueros
Área de Soporte