Antes de empezar, descarguemos e instalemos la aplicación desde el siguiente
link ZOOM
1.- Registro e ingreso
Ingresaremos al
sitio de la aplicación donde debemos registrarnos, esta aplicación es gratuita
por lo que no te pedirá ningún tipo de tarjeta de crédito o cobro alguno. https://zoom.us/
Proceda con todos los pasos del registro.
(existe la opción de inicio con cuenta Google o Facebook)
Una vez ingresado
nos mostrará nuestro perfil, en dónde nos dará a conocer el ID personal para
reunión (número único), el cual se utilizará para compartir con los usuarios
que requieran tomar contacto con uno.
2.- Iniciando Reunión
Zoom, nos permite 3 opciones de inicio de reuniones
- Programar una reunión: En la siguiente pantalla
debemos ingresar parámetros de configuración de reunión, tales como :
Tema, Descripción, Fecha de calendarización, hora programada de inicio de
reunión, tiempo de duración, ID de reunión, contraseña, configuración de
vídeo, audio, entre otros. Una vez que ingresemos los valores programados,
presionaremos en GUARDAR.
- Entrar a una reunión: Es donde ingresaremos el ID de la persona anfitriona de la reunión (concertada por otro usuario)
- Ser Anfitrión de una Reunión: Es donde uno será el Expositor, existiendo 3 opciones de habilitación (con vídeo Encendido, con vídeo apagado o solo compartir pantalla)
Después de lo anterior se abrirá la ventana con el inicio de la vídeo llamada, mostrando la imagen detectada por su cámara. (se visualizan opciones de la aplicación, tipo barra de tareas)

Para invitar a una o más personas, a que se conecten a su reunión, presionar la opción Participantes se abrirá al costado derecho de tu pantalla una ventana visualizando quienes integran tu reunión.
Presiona INVITAR, por defecto
entrega 3 alternativas de envío (Email predeterminado, Gmail y Yahoo). De contar
con otro medio presione copiar URL y
péguelo en la aplicación deseada (Ej: Whatapp, Messenger, etc.).
No olvide informar la Contraseña de la reunión, ya que sin esta el invitado no podrá conectarse.
Cuando su invitado ejecute el link, le hará instalar y ejecutar la
aplicación Zoom, para así lograr la
apertura de la ventana de vídeo conferencia.
Visual Pantalla Anfitrión
Donde nos mostrará un menú con diferentes opciones como :Silenciar, Detener video, Seguridad, Participantes, Compartir Pantalla,
Chatear, Grabar, Reacciones y Finalizar reunión.
Visual
Pantalla Invitado
Se
visualizan barras de utilidades similares. Una herramienta muy útil es de
poder compartir pantalla con la posibilidad de poder tomar
control sobre el equipo, por una
u otra parte.
Invitado cediendo Control del Mouse y teclado.
Existe Otra Utilidad, es la opción Anotar
donde nos mostrará la siguiente barra que nos permitirá dibujar, insertar
textos, etc. Opciones que generalmente pueden ser utilizadas para destacar
elementos en pantalla.
Términos
de seguridad y privacidad..
Para otras opciones de vídeo conferencia visita:
https://informatica.uc.cl/herramientas-de-comunicacion/videoconferencia-google-meet
Esperamos que esta información te sea de gran ayuda, te invitamos a compartirla con tus amigos.
Área de Soporte Técnico
Dirección de Informática
Pontificia Universidad Católica de Chile
En memoria de Gerardo Donoso un “pequeño gran hombre”.







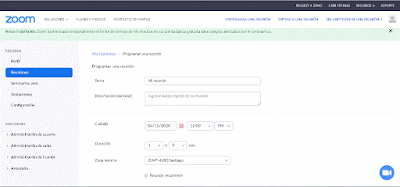







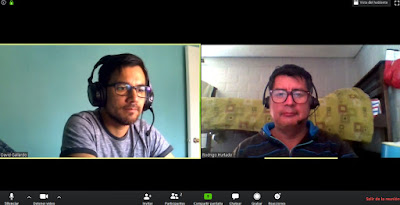



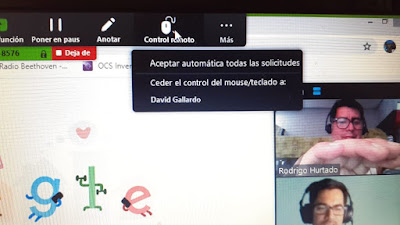

No hay comentarios:
Publicar un comentario