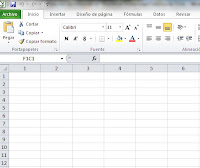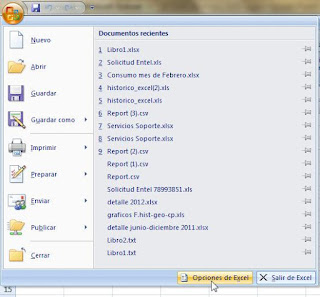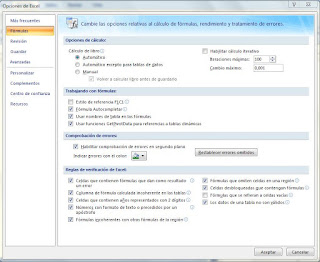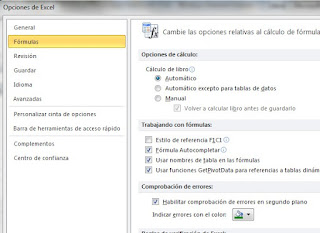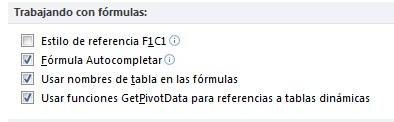Una de las cosas que más sorprenden a la hora de ver una película, a parte del contenido, es el realismo con el que se muestra, en este caso revisaremos la parte visual de como funciona una pantalla tridimensional.

Nuestros ojos están separados uno del otro por una corta distancia, con ello nuestra visión nos permite tener dos perspectivas distintas de la misma imagen, el cerebro las interpreta, las une y nos da la sensación de dimensión y profundidad.
Para acercarse cada vez más a nuestra realidad de imagen las actuales pantallas 3D funcionan de una manera similar. En este caso mostraremos las más conocidas para obtener imágenes en 3D:
La primera consiste en realizar un duplicado de la imagen original
sobreponiendo ambas y variando levemente la posición de una sobre la otra, de
esta manera obtenemos un relieve de cada objeto sobre la escena, a este
relieve se le asigna un color distinto generalmente es utilizado azul y rojo.
Para ver las imágenes necesitaremos observarlas con los comunes lentes de esos mismos colores, si vemos por el lado azul, veremos solo el rojo y si vemos por la cavidad roja, solo el azul. Si vemos al mismo tiempo el cerebro obtiene una simulación de profundidad y de esta manera se crea la ilusión tridimensional, pero todo se ve en esos dos colores y al rato molesta la vista. Esta técnica está casi en desuso en películas profesionales, pero fue muy famoso en la década de los 80 y 90.
La segunda opción es una de las mejores que hay hasta el momento y parte desde la filmación de una película, estas son grabadas por un lente doble que al igual que nuestra visión capta dos imágenes separadas levemente una de la otra luego son unidas en postproducción para su posterior proyección.
Los lentes que se requieren son llamados "lentes pasivos" y vienen polarizados en forma circular o lineal, dependiendo del filtro que tenga instalado el proyector, siendo mucho mejores los circulares que permiten más entrada de luz a la visión, por ende más gama de colores. En los cines nacionales son muy utilizados, la tecnología más usada en los cines chilenos es la llamada "Real D XD".
Los nuevos televisores 3D incorporan un procesador que convierte una imagen normal en una tridimencional (doble) y la otra que sirve para ver el contenido que ya ha sido grabado en 3D (nativo). Para visualizarlas necesitamos unos lentes llamados "Lentes de obturación activa" que sus vidrios se oscurecen automáticamente de forma alternada y sincronizada con la pantalla, si el lente izquierdo se pone transparente, en la imagen solo se verá la imagen izquierda y viceversa, esto sucede tan rápido que es casi imperceptible creando la ilusión 3D, como en la vida real.
Estos lentes al tener un componente electrónico requieren baterías y son más caros y pesados que los lentes pasivos.
¿Cual es tu experiencia con la visión 3d?
Marcelo Sanhueza Ovalle
Área de Soporte - Dirección de Informática
Para ver las imágenes necesitaremos observarlas con los comunes lentes de esos mismos colores, si vemos por el lado azul, veremos solo el rojo y si vemos por la cavidad roja, solo el azul. Si vemos al mismo tiempo el cerebro obtiene una simulación de profundidad y de esta manera se crea la ilusión tridimensional, pero todo se ve en esos dos colores y al rato molesta la vista. Esta técnica está casi en desuso en películas profesionales, pero fue muy famoso en la década de los 80 y 90.

La segunda opción es una de las mejores que hay hasta el momento y parte desde la filmación de una película, estas son grabadas por un lente doble que al igual que nuestra visión capta dos imágenes separadas levemente una de la otra luego son unidas en postproducción para su posterior proyección.
Los lentes que se requieren son llamados "lentes pasivos" y vienen polarizados en forma circular o lineal, dependiendo del filtro que tenga instalado el proyector, siendo mucho mejores los circulares que permiten más entrada de luz a la visión, por ende más gama de colores. En los cines nacionales son muy utilizados, la tecnología más usada en los cines chilenos es la llamada "Real D XD".
Los nuevos televisores 3D incorporan un procesador que convierte una imagen normal en una tridimencional (doble) y la otra que sirve para ver el contenido que ya ha sido grabado en 3D (nativo). Para visualizarlas necesitamos unos lentes llamados "Lentes de obturación activa" que sus vidrios se oscurecen automáticamente de forma alternada y sincronizada con la pantalla, si el lente izquierdo se pone transparente, en la imagen solo se verá la imagen izquierda y viceversa, esto sucede tan rápido que es casi imperceptible creando la ilusión 3D, como en la vida real.
Estos lentes al tener un componente electrónico requieren baterías y son más caros y pesados que los lentes pasivos.
¿Cual es tu experiencia con la visión 3d?
Marcelo Sanhueza Ovalle
Área de Soporte - Dirección de Informática






 “Configuración de la cuenta”,“cambiar cuenta”, “mas configuraciones”, “avanzadas”, “agregar”, ingresamos nuestro nombre y finalizamos con “aplicar” y luego “aceptar”. Si miramos su correo veremos nuestro nombre igual como cuando creamos carpetas locales, si abrimos esta carpeta estará la subcarpeta que habilitamos con los permisos correspondientes.
“Configuración de la cuenta”,“cambiar cuenta”, “mas configuraciones”, “avanzadas”, “agregar”, ingresamos nuestro nombre y finalizamos con “aplicar” y luego “aceptar”. Si miramos su correo veremos nuestro nombre igual como cuando creamos carpetas locales, si abrimos esta carpeta estará la subcarpeta que habilitamos con los permisos correspondientes.